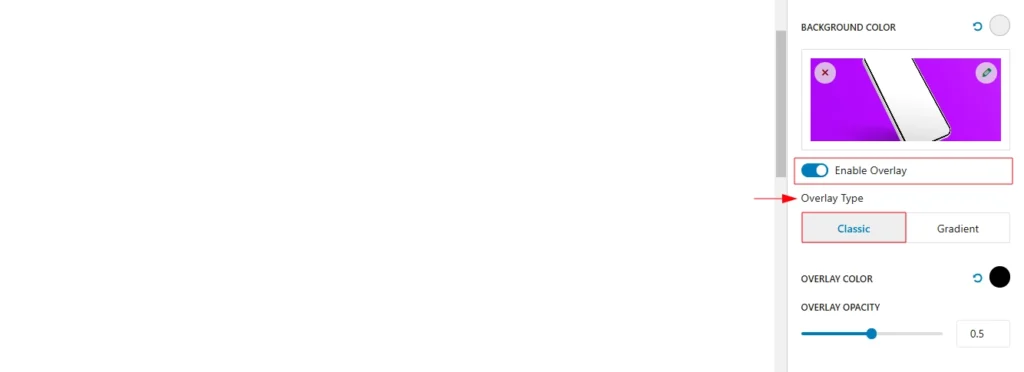to select the parent flexible panel and turn on single slide then you can see the background type option, Each slide item has an essential image upload option. To upload an image to each slide item, you have to select a single slide item for which you want to add the image.
Once you select a slide item, you will find the image upload option in the right sidebar. Now, simply upload the image. It looks like the following screenshot:
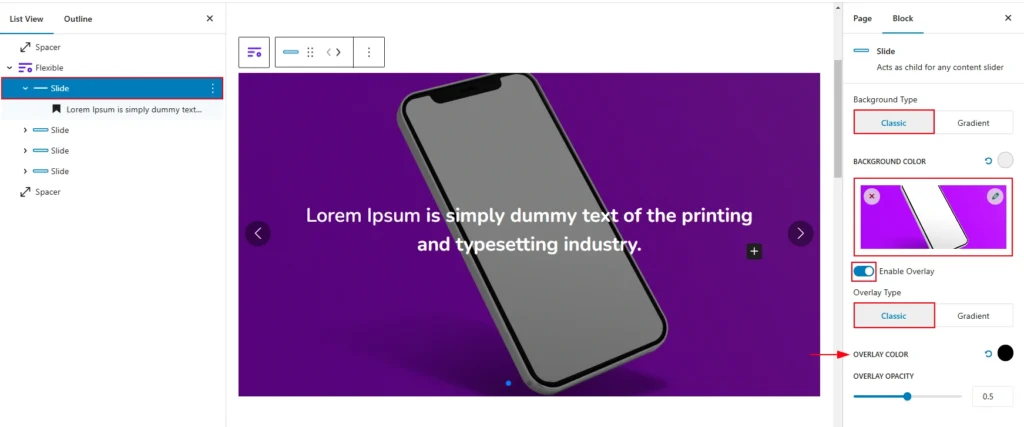
There are two types of background options available: Classic Background and Gradient Background.
Classic Background
The classic background includes two types of background, one is Solid Color and another is Background Image. You can use one of them or both of them. In case of both of them, the Solid color will work as a backup background for the testimonial item.
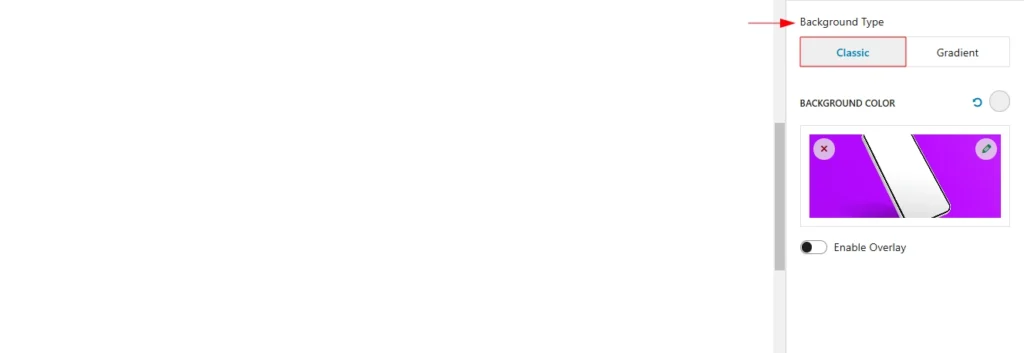
Gradient Background
Another option for the background is the gradient background. To set the gradient background, simply click on the Gradient from the Background Type. Then pick the gradient from the gradient palettes or create a custom one.
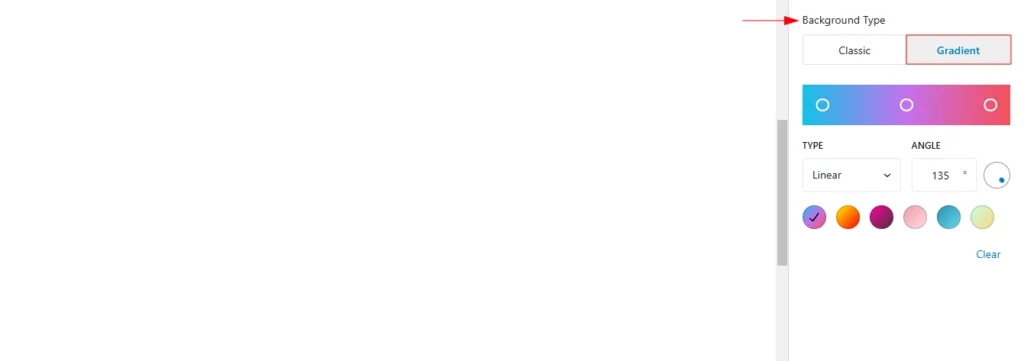
Overlay Type
if you choose background image, it also offers the overlay color option, so if you want you can set overlay color or gradient and its opacity.
by clicking the overlay options is enable then you will see two types of overlay options are available. they are classic overlay and gradient overlay. Users can choose a solid color as a classic overlay or use a gradient color as an overlay. Additionally, the “Overlay Opacity” slider allows users to adjust the opacity level.